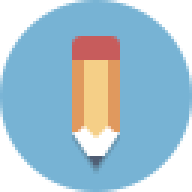This guide will walk you through how to get a LaTeX environment setup on your computer. In general this takes 4 steps.
- Install a Tex distribution. This is what supplies LaTeX and all packages associated with it. We will be installing TeX Live.
- Install Perl. Perl is old person python, LaTeX packages and tools like to use it. Installing it will help everything run seamlessly.
- Install Visual Studio Code
- Install and configure extensions for Visual Studio Code
Below there are system specific installation instructions for Windows, macOS, and Linux.
Windows #
1. TeX Live #
To do this you have to download and run an installer. Windows will possibly tell you that it prevented installation to protect you. You can enable installation by clicking on details then install anyway.
When running the installer there are three options you should change:
- Default paper size: set this to letter, you live in the US you will always be printing on letter paper.
- Install for all users: uncheck this, you are probably the only person who uses your computer anyway. It is probably unchecked to begin with.
- Install TeXworks front end: uncheck this, we will be installing vscode as our front end.
The official installer can be found here: https://mirror.ctan.org/systems/texlive/tlnet/install-tl-windows.exe
This will take a while to install: on a test machine it took approximately 1.5 hours. You can continue on to the next steps while this is installing.
2. Perl #
We will install strawberry perl. Download and run the system installer. Just like with TeX Live windows will warn you about the installation. Unlike TeX Live it will prompt you for admin privileges as it will be system-wide installation.
3. Visual Studio Code #
Install from this link, then follow the instructions for configuring Visual Studio Code.
MacOS #
These instructions are as complete as I, a filthy poor person with no macOS machine at their disposal, could make them. If you run into problems feel free to open an issue.
1. TeX Live #
There is an installer called MacTeX, instructions for installing it can be found here. This installer will install a couple of programs along side TeXlive. If you wish to not install some of them there is a customize button on the final page before clicking install which will let you select which to install.
- TeX Live Utility: you want this. It lets you manage TeX Live.
- TeXShop: is a LaTeX editor made for macOS. This is redundant if you wish to install vscode. It does look pretty nice tho.
- LaTeXiT: lets you write TeX snippets and include them in any document
- BibDesk: A bibliography manager
2. Perl #
MacOS ships with Perl, you don’t have to do anything!
3. Visual Studio Code #
Install from this link, then follow the instructions for configuring Visual Studio Code.
Linux #
These instructions will be rather brief. There are too many Linux distributions to worry about. I’m assuming you know how to handle yourself well enough. If someone has good distro agnostic install instructions feel free to open a PR.
1. TeX Live #
Install TeX live through your distros package manager. For example if your
distro uses apt:
# apt-get install texlive-full
2. Perl #
Install Perl through your package manager (you almost surely have it installed
already). For example if your distro uses pacman:
# pacman -S perl
3. Visual Studio Code #
Install VS code through your package mana-… Ok so, unfortunately vs code is not open source!
Code is a cross-platform text editor developed by Microsoft, built on the Electron framework. Visual Studio Code is a binary distribution of the MIT-licensed Code - OSS repository, with Microsoft specific customizations and released under a proprietary license. For details on the mixed licensing, see this GitHub comment. There is also a community-driven, MIT-licensed binary release called VSCodium with telemetry disabled by default.
So I guess… Install code, vs-codium, or vs-code through your distros
package manager. See the arch
wiki for more details,
all hail the arch wiki.
4. Configure Visual Studio Code #
Depending on your choice for the previous step how you actually do this configuring will change. The arch wiki (praise be) details how to install extensions if you decided to not use the proprietary version of Visual Studio Code. With that in mind configure vs-code
Configure Visual Studio Code #
Install the following extensions
- LaTeX Workshop. This does most of the latex stuff
- LaTeX Utilities. This adds some more latex stuff
- Code Spell Checker. This will let you tune the spell checker
Start a new project #
Congratulations you now have all the tools and a shiny new editor to write
LaTeX documents! The simplest way to get up and running would be to copy our
LaTeX template. If you
open the main.tex file in vscode it should be automatically configured to
give a nice experience out of the box. If something is not clear please feel
free to ask a question by opening an
issue.